블로그를 이용한 개인 마케팅, 부업이 활발해지면서 많은 분들께서 수익창출을 하고 계신데요.
여러분들의 글을 웹상에 노출시키려면 색인 요청이라는 것을 통해 웹 크롤링 봇에게 나의 글을 알려야 합니다.
그걸 할 수 있게 해주는 도구가 바로 구글에서는 서치콘솔, 빙에서는 웹마스터인데요.
서치콘솔과 웹마스터에 나의 블로그를 등록하는 방법에 대해 알아보겠습니다.

글의 순서는 아래와 같이 진행하겠습니다.
1. 필요한 준비물
2. 구글 서치콘솔, 빙 웹마스터에 내 블로그 등록하기
3. 색인 생성 요청 하는 법
4. 마무리 말
1. 필요한 준비물
구글 서치콘솔과 빙 웹마스터에서 내 블로그를 등록할 구글 계정이 필요합니다.
구글 서치콘솔과 빙 웹마스터에서 구글 계정을 같은 계정으로 사용할 수 있기 때문에 하나의 구글 계정만 있으면 되는데요.
추후에 수익창출과 관련해서 정보를 등록할 때 실명으로 계정이 등록되어 있어야 하니, 가급적이면 실명으로 되어 있는 계정이 좋습니다.
2. 구글 서치콘솔, 빙 웹마스터에 내 블로그 등록하기
구글 서치콘솔에서 내 블로그를 등록하면 빙 웹마스터는 빠르게 연계해서 등록이 가능합니다.
2-1) 구글 서치콘솔
1. 미리 준비한 구글 계정으로 구글 서치콘솔에 접속 후, 속성 추가 버튼을 눌러줍니다.
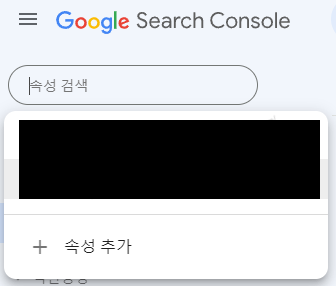
2. 오른쪽 URL 접두어에 나의 블로그 접두어를 등록해 줍니다.
ex. 저의 경우엔 https://one-information.tistory.com 을 입력했습니다.

3. HTML 태그 탭을 클릭하면 아래 메타 태그가 나오게 됩니다. 해당 메타 태그를 복사합니다.
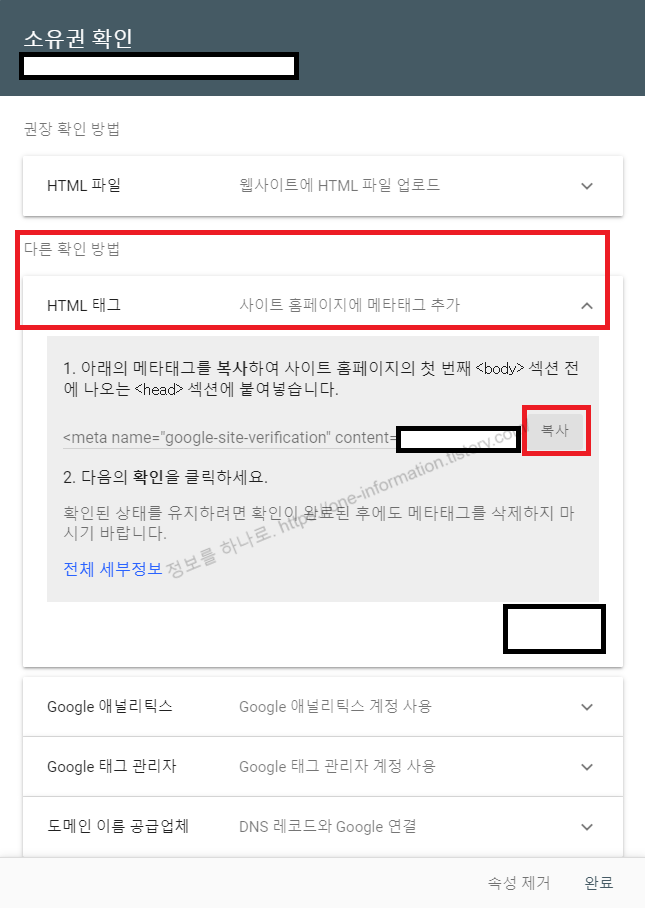
4. 티스토리 스킨의 html 편집 탭에서 헤더 태그 안 해당 위치에 메타 태그를 추가합니다.
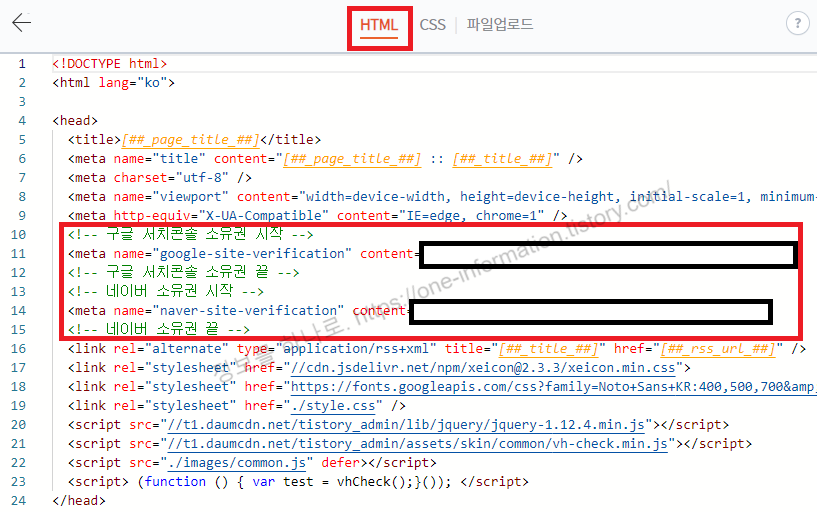
2-2) 빙 웹마스터
빙의 경우에는 구글 계정을 연동하게 되니 엄청나게 간단합니다.
1. 좌측 상단의 인터넷 모양을 누른 후 사이트 추가를 눌러줍니다.
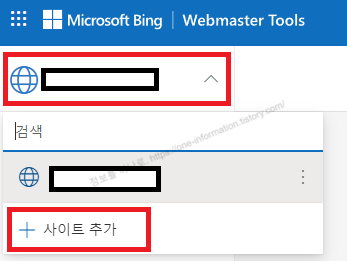
2. 왼쪽 구글 서치콘솔에서 가져오기를 누른 후 서치콘솔에서 등록한 계정을 이용해 사이트를 가져옵니다.

이제 확인 버튼을 계속 누르시면 등록이 완료됩니다.
3. 색인 생성 요청 하는 법
구글 서치콘솔과 빙 웹마스터에 블로그를 등록했으니 색인 요청을 할 수 있게 되었습니다.
이제 색인 요청을 진행해 보겠습니다.
구글 서치콘솔에서는 URL 검사와 색인 생성 요청 버튼을 통해 색인 요청을 진행합니다.
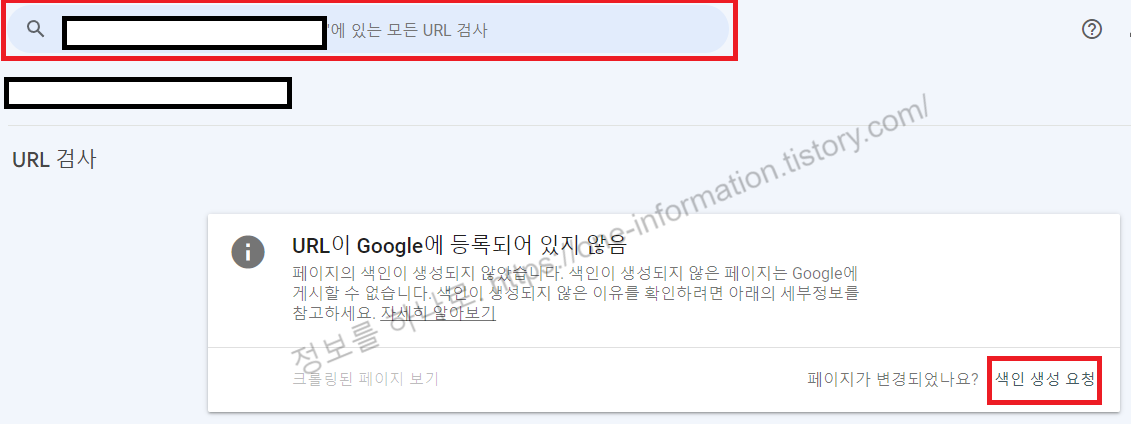
빙 웹마스터에서는 URL 제출 버튼을 통해 색인 요청을 진행합니다.
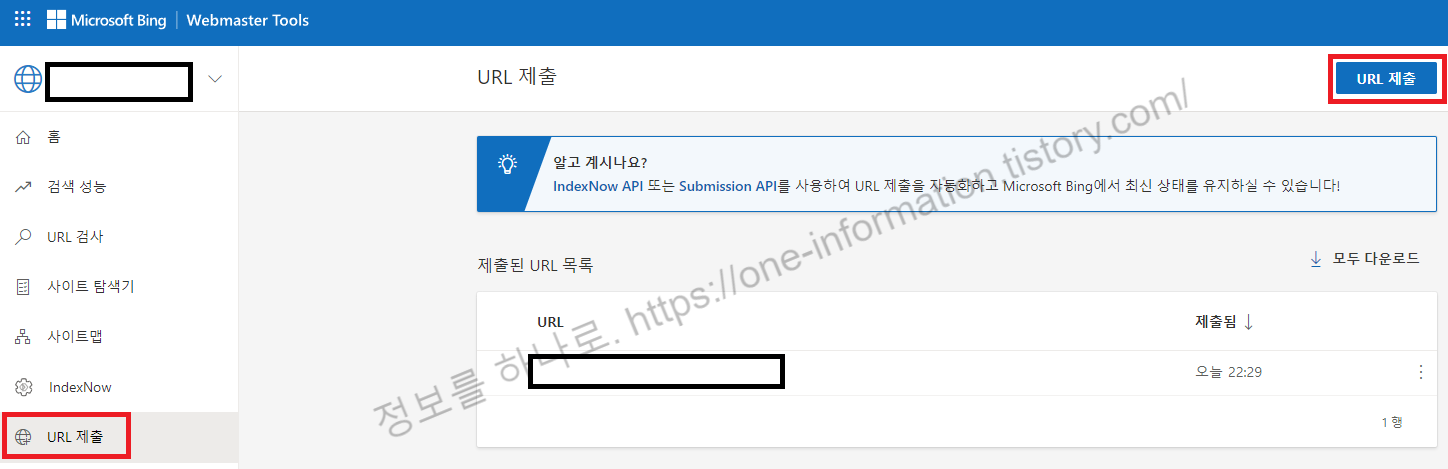
4. 마무리 말
이렇게 구글 서치콘솔과 빙 웹마스터에서 블로그를 등록하고 색인 요청하는 것까지 진행해 보았는데요.
중간에 HTML을 다루기도 하면서 복잡했지만 앞으로 인터넷에서 내 글을 보고 사람들이 유입된다는 상상을 하니 뿌듯하고 감격스럽기도 합니다.
계속해서 열심히 블로그를 함께 키워나갔으면 좋겠습니다.
티스토리 오디세이 스킨 수정 삭제 버튼 추가로 즉시 관리 화면 접속 정보에 대해 알고 싶으신 분들은 아래 글을 봐주세요.
티스토리 오디세이 스킨 수정 삭제 버튼 추가로 즉시 관리 화면
https://one-information.tistory.com/2
티스토리 오디세이 스킨 수정 삭제 버튼 추가로 즉시 관리 화면!
티스토리 기본 스킨 중 가장 괜찮은 스킨인 오디세이 스킨을 많이 사용하고 계신데요. 해당 스킨으로 글 작성이나 수정을 할 때마다 티스토리 홈페이지에서 관리 페이지로 들어가야 하는 불편
one-information.tistory.com
'블로그🔥' 카테고리의 다른 글
| 티스토리 오디세이 스킨 수정 삭제 버튼 추가로 즉시 관리 화면! (0) | 2024.03.03 |
|---|